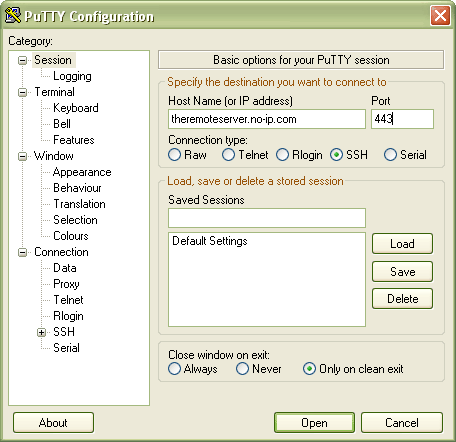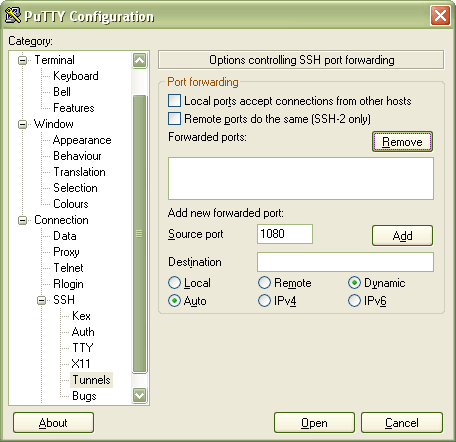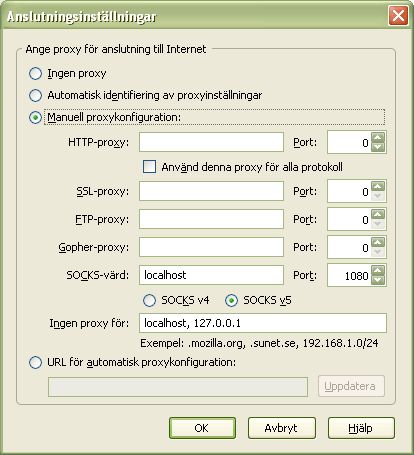I’ve setup several MySQL Master – Slave connections and like to share my procedure. During the trials there are several details I’ve come to learn how to handle and my own set of “best practices”.
The MySQL Master Slave connection works under the premise that “a statement executed on the master should create the exactly same result when executed on the slave given that their database is equal”. For this to work we need to start two servers that are identical and then make one follow the other.
We used MySQL Server 5.5.11 when creating the master slave connection in the guide below. Please consult the MySQL Documentation if you are using a different version.
Step 1: Setup servers
First of all you will need two MySQL-servers. The standard community edition works fine. They should be of the exact same version to avoid any problem that bugs in one or the other might introduce. If you introduce a slave into an existing MySQL server you will need to make plan for a downtime for the duration of running the “mysqldump” command.
TIP: Save the MySQL installation file if you want to add more servers later since you will need the exact same version.
Step 2: Configuration
Edit the my.ini-file off the future master and add the following settings:
# Unique Server ID server-id=1 # Name of binary log log-bin=mysql-bin
The Server ID can be any number as long as there are no two servers with the same number in the replication chain, i.e. in our case the slave must have a different number.
The log-bin setting tells the server to make a binary log of every statement executed on the server.
Edit the my.ini file off the future slave and add the following settings:
# Unique Server ID server-id=2
TIP: Add the setting relay-log=relay-bin to name the relay log. Otherwise MySQL by default uses [hostname]-relay-bin. The problem with the default is that if the host ever change hostname the replication will break. It also breaks if you want to make a copy of the slave to a second slave (if you do not add the setting to the new slave as well).
As mentioned before, the Server ID of the slave needs to be different from the Server ID of the master. When these changes are done, restart the service on both MySQL machines to let the changes take effect. Use the following commands to restart the service:
Linux (requires super user access):
user@host:~$ service mysql restart
Windows (requires administrator privileges):
C:\net stop mysql C:\net start mysql
After the changes you should see a binary log starting to grow in data data directory of your future master.
TIP: If you have made other modifications to the my.ini file these needs to be copied as well to the slave, otherwise the slave riscs behaving differently from the master.
Step 3: Create a user
The replication will be using a normal user with the replication privilege. I opted to create a new user for this using the following commands:
mysql> CREATE USER 'slave'@'%' IDENTIFIED BY 'mytrickypassword';
mysql> GRANT REPLICATION SLAVE ON *.* TO 'slav'@'%';The user will be created on the master but if you replicate all databases (as this guide will) then the user will also be replicated to the slave.
TIP: You can use any password you like BUT the password will be visible in plain text on the slave server! In the file master.info that will be created later in this tutorial all the master information will be stored including username and password.
TIP: Make the slave user limited to a certain domain or IP so that security riscs will be minimized. In the above example the user slave can log in from any host.
Step 4: Copy database
Now the time critical portion of this tutorial begins, from here until the datadump is complete the master database will be unavailable for writing.
Execute the following command on the MySQL Master:
mysql> FLUSH TABLES WITH READ LOCK;
Now all tables will be locked so that no transactions can occur. This is required since we need to make a full database dump of the current state of MySQL Master. Next execute the following command:
mysql> SHOW MASTER STATUS;Write down the reply of the following values: File and Position. An example would be:
File: mysql-bin.00001 Position: 1337
From the command line on the MySQL master issue the following command (change password etc as needed):
C:\mysqldump --user=root --password=rootpassword --all-databases --master-data --result-file=mydump.sqlTIP: Are you using non UTF-8 encoding? Add “–default-character-set=latin1” to the command line where latin1 is the encoding you are using. If you do not supply an encoding MySQL will assume UTF-8.
When the dump is complete and you have a file called mydump.sql you can unlock the tables. Issue the unlock command on the master:
mysql> UNLOCK TABLES;The master server will now be on-line and working again.
Step 5: Create the slave
Copy the file mydump.sql to the slave server. When it is done execute the following command from the mysql command line (you might have to specify exact location of the mydump.sql file):
mysql> source mydump.sql
TIP: Do NOT use “mysql -u root -p < mydump.sql” from the normal command line since that can corrupt the encoding, again if you use non-standard encoding.
The database on the slave is now identical to what the master from a specific point in time. Now configure the slave to connect to the master and follow it from that point in time.
CHANGE MASTER TO
MASTER_HOST='master.example.com',
MASTER_USER='slave',
MASTER_PASSWORD='mytrickypassword',
MASTER_LOG_FILE='mysql-bin.00001',
MASTER_LOG_POS=1337;Make sure that MASTER_HOST is the name or IP of the MySQL Master. MASTER_USER and MASTER_PASSWORD are the same as created in step 3 above. MASTER_LOG_FILE and MASTER_LOG_POS are the same as read from step 4 above.
TIP: Since we used the flag –master-data when creating mydump.sql the MASTER_LOG_FILE and MASTER_LOG_POS should allready be set. The remaining settings are however needed.
TIP: Unless you specifically need it I recommend to avoid using binary logging on the slave while it tries to “catch up” with the master. Also the “bin-log” command only triggers logging of commands executed directly on the server, not from replication. To make the slave write replication to it’s own binary log the following setting must be added: “log-slave-updates=1”.
Start the slave with the following command from MySQL command line:
mysql> START SLAVE;Step 6: DONE
Congratulations, your slave server is now replicating everything on the master server. Depending on how long time it took between step 4 and step 5 the slave should most likely allready have caught up the the master. To check on the status run the following command on the slave server:
mysql> SHOW SLAVE STATUS;Especially noteworthy fields in this reply are “Slave_IO_State” that informs us of what the slave is up to, most common reply here is “Waiting for master to send event”. “Seconds_Behind_Master” tells us how many seconds behind the slave server is at the moment. If the slave server has been done or restored to an old backup this value can be very high. Normally this value is zero indicating that the slave is up to speed.
TIP: Did you know you can “daisy chain” MySQL servers. Just setup the slave as master to a new slave! There are however some further considerations for doing that, maybe a future blog post!
TIP: The slave server is perfect to use as a “live backup” in case the master should fail. You can also temporarily stop/lock the slave to make a complete database backup without having to worry about downtime of the service. The slave will catch up with the master again once started.
TIP: As with every security meassure in information technology, try this out before trusting how it works! I give NO GUARANTEE OF ANYTHING WRITTEN IN THIS GUIDE, you have to try and verify it yourself. This works for me, it doesn’t necessarily work for you.
More tips, comments or questions? Please feel free to comment below!